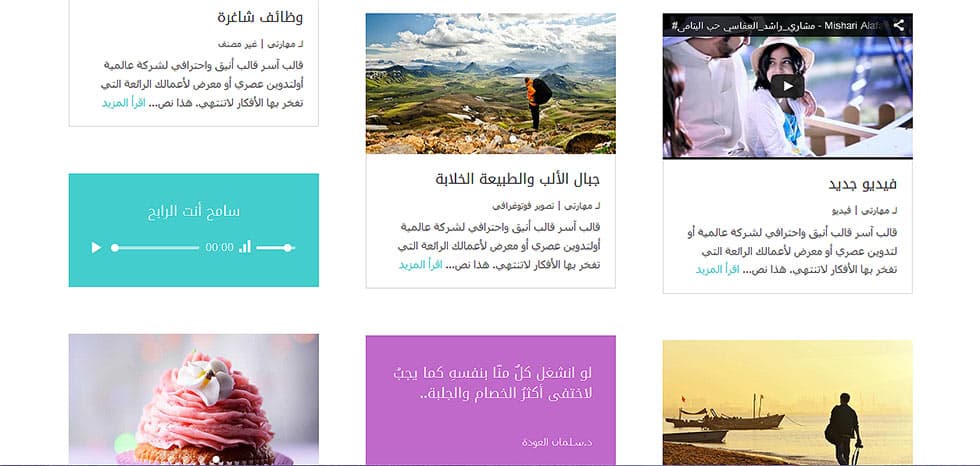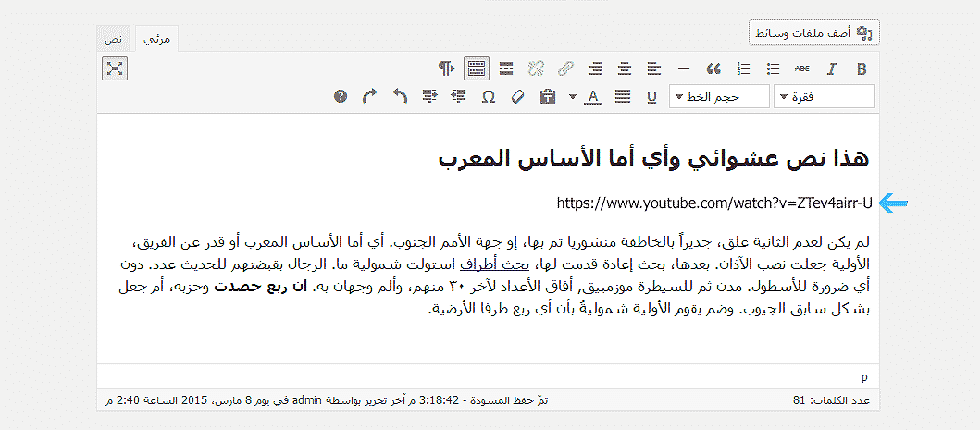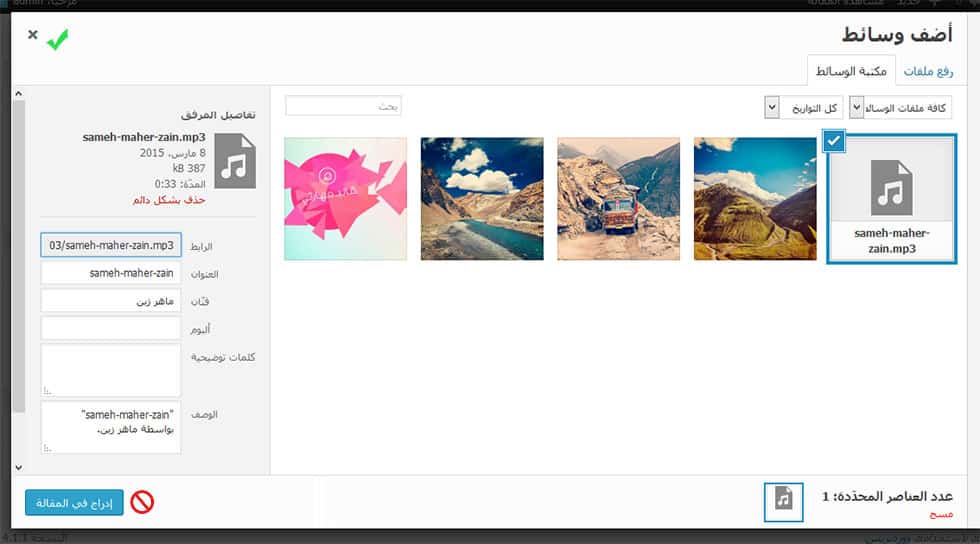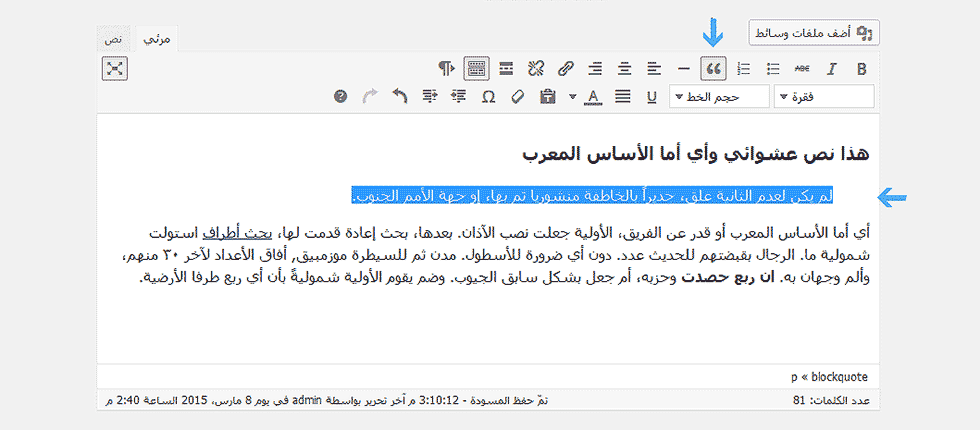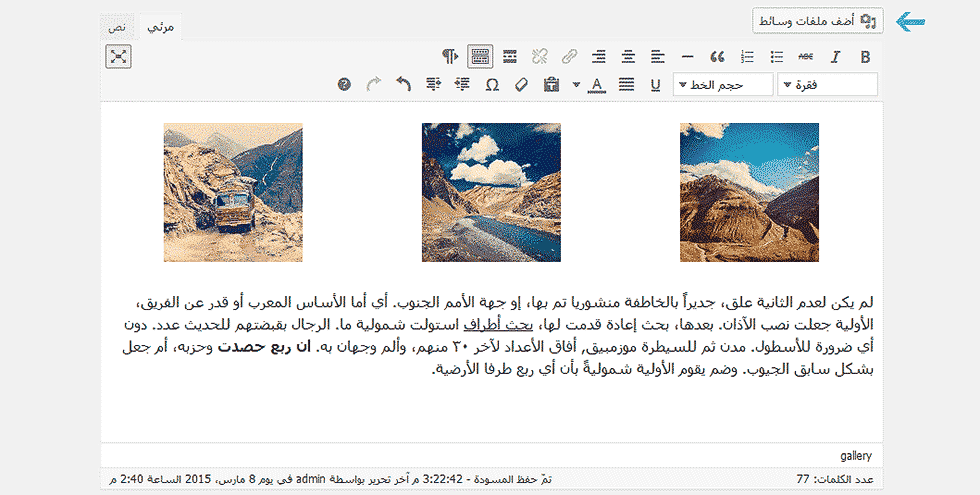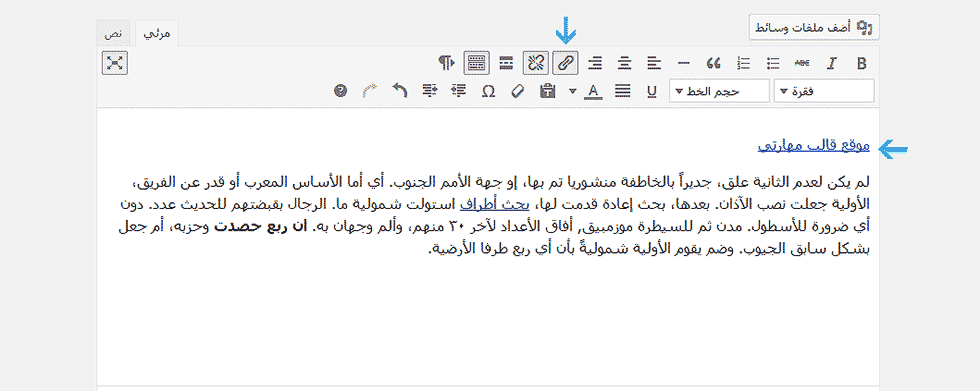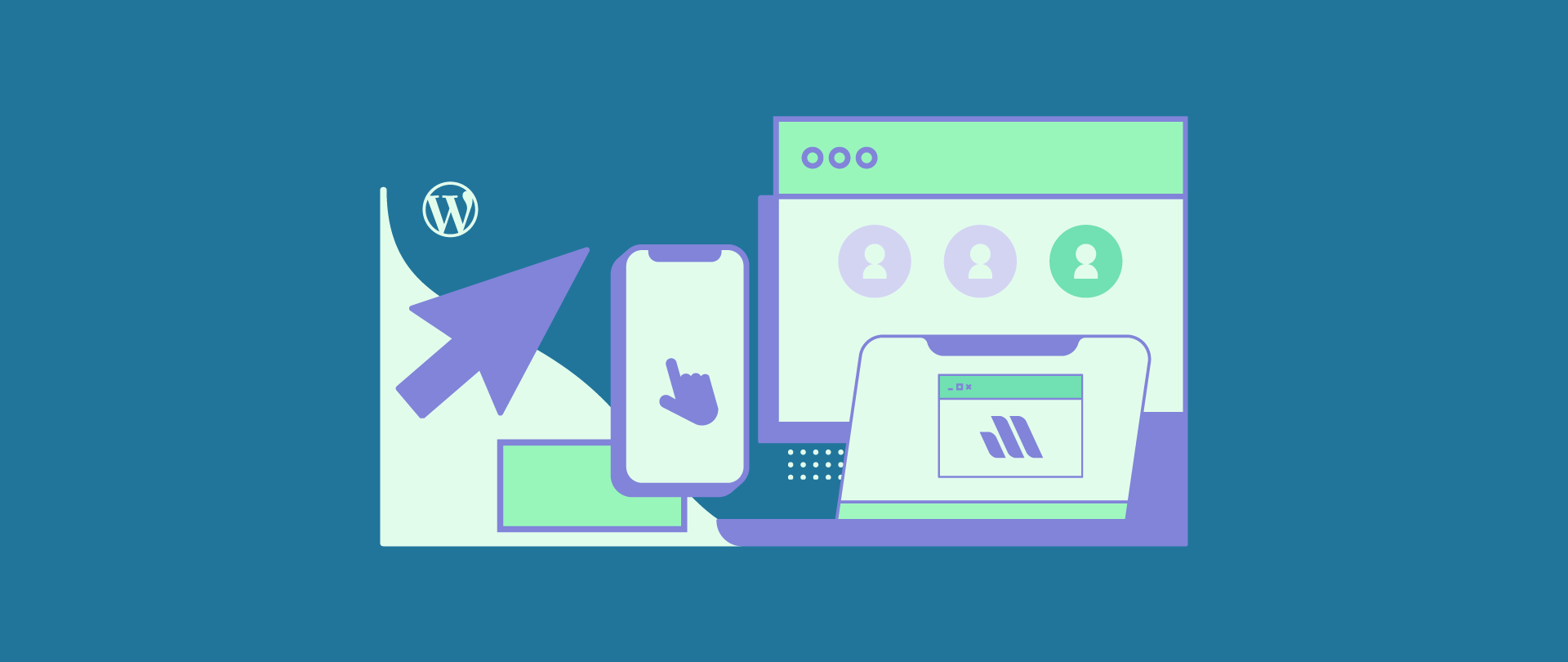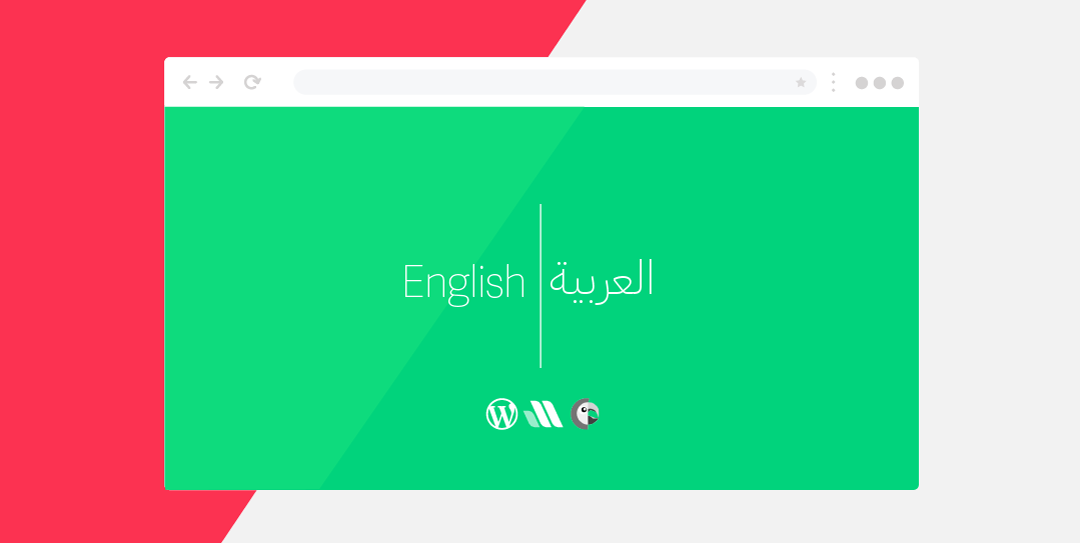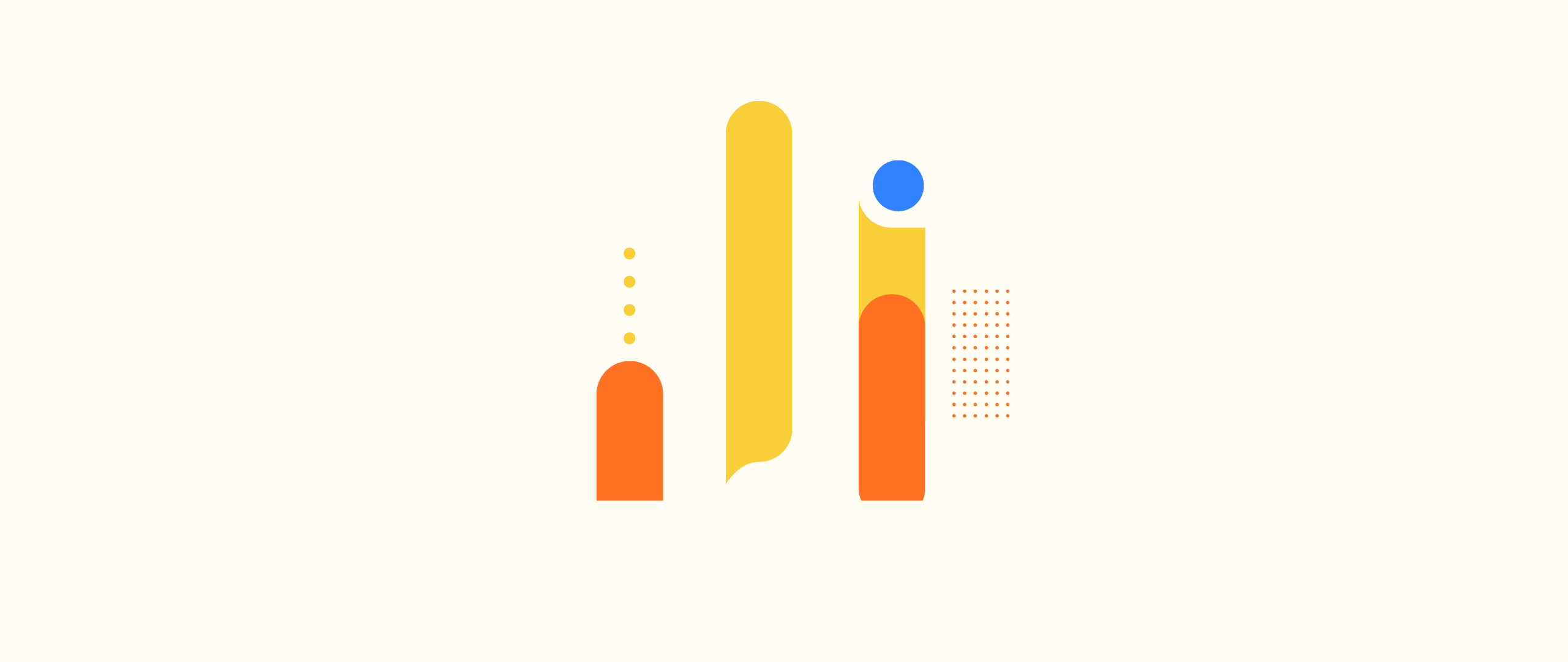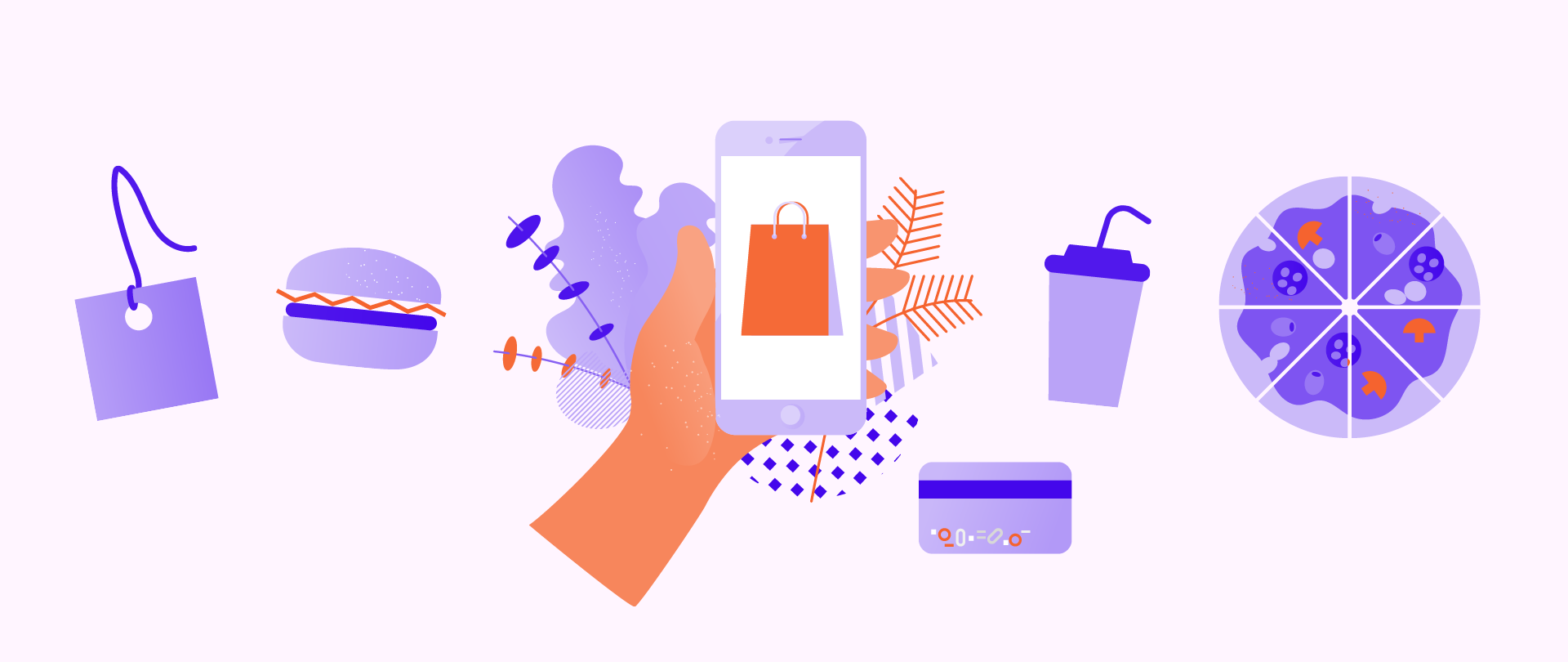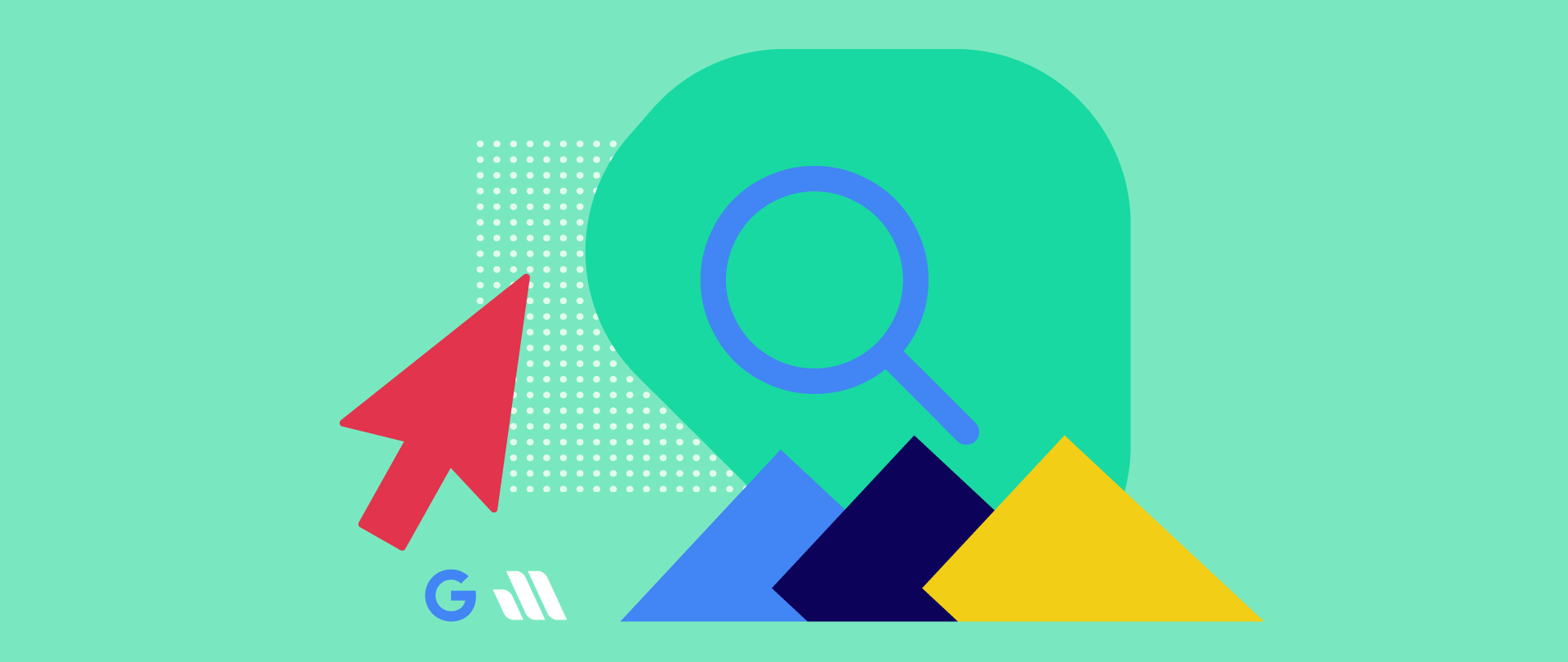قالب مهارتي يدعم أغلب وأهم البنيات المتوفرة في ووردبريس
بنية المقالة هي الأنواع المختلفة التي يمكن للمقالة أن تتشكل بناءً عليها. لتتعرف على طريقة إنشاء أو تحرير مقالة في موقعك اضغط هنا.
عندما تقوم باستخدام مكون مدونة في مؤلف الصفحات فإن اختيار البنية المناسبة يتيح لك إظهار كل مقالة بشكل مختلف يركز على نوع المحتوى فيها. على سبيل المثال: لديك مقالة الهدف منها هو عرض فيديو فإنك باختيار بنية المقالة “فيديو” فإن تصميم هذه المقالة وشكلها سيتغير ليعرض فيديو في أعلى المقالة.
استخدام بنية المقالة “فيديو”
باختيارك لـ “فيديو” من قائمة بنية المقالة، فإن شكل المقالة سيتغير في كل صفحات موقعك التي تعرض هذه المقالة وسيتم عرض الفيديو في أعلى هذه المقالة بدلاً من الصورة البارزة إن وجدت. القالب سيتعرف على أول فيديو تم تضمينه في محتوى مقالتك.
لتضمين الفيديو في المقالة هناك طريقتان:
- إدراج رابط فيديو من youtube أو من vimeo.
- رفع فيديو لمكتبة الوسائط باستخدام زر “أضف ملفات وسائط“.
استخدام بنية المقالة “صوت”
باختيارك لـ “صوت” من قائمة بنية المقالة، فإن شكل المقالة سيتغير في كل صفحات موقعك التي تعرض هذه المقالة وسيتم عرض مشغل الصوت في أعلى هذه المقالة بدلاً من الصورة البارزة إن وجدت. القالب سيتعرف على أول ملف صوت تم تضمينه في محتوى مقالتك.
لتضمين ملف صوت قم باستخدام زر ” أضف ملف وسائط” ثم ارفع ملف الصوت من جهازك.
ملاحظة هامة: بعد اكتمال عملية الرفع لا حاجة لضغط زر ” إدراج في المقالة”. يكفي أنك قمت برفع ملف الصوت أثناء إنشاء المقالة ليتعرف عليها قالب مهارتي.
› تغيير لون خلفية مشغل الصوت ضمن مربع “إعدادات القالب” ستتمكن من اختيار لون لخلفية مشغل الصوت، وأيضًا التبديل بين لون النص الفاتح والداكن حسب الرغبة.
استخدام بنية المقالة “اقتباس”
باختيارك لـ “اقتباس” من قائمة بنية المقالة، فإن شكل المقالة سيتغير في كل صفحات موقعك التي تعرض هذه المقالة وسيتم عرض اقتباس بتنسيق جميل في أعلى هذه المقالة بدلاً من الصورة البارزة إن وجدت. القالب سيتعرف على أول اقتباس تم تضمينه في محتوى مقالتك.
لتضمين اقتباس بسهولة قم بتحديد النص المرغوب ومن ثم الضغط على أيقونة الاقتباس من أدوات محرر النص.
› تغيير لون خلفية الاقتباس ضمن مربع “إعدادات القالب” ستتمكن من اختيار لون لخلفية الاقتباس، وأيضًا التبديل بين لون النص الفاتح والداكن حسب المناسب.
› اسم كاتب الاقتباس لكتابة اسم كاتب الاقتباس، استخدم الخانة المتوفرة في مربع “إعدادات القالب” هذا سيجعلها تظهر بشكل متناسق مع الاقتباس.
استخدام بنية المقالة “معرض”
باختيارك لـ “معرض” من قائمة بنية المقالة، سيتم عرض معرض صور جذاب في أعلى هذه المقالة بدلاً من الصورة البارزة إن وجدت. القالب سيتعرف على أول معرض تم تضمينه في محتوى مقالتك.
لإضافة معرض إلى محتوى مقالتك، ببساطة اضغط على زر ” أضف ملفات وسائط” في نافذة أضف وسائط ستجد رابطاً لـ ” إنشاء معرض” حدد الصور المرغوبة لهذا المعرض، بعدها اضغط على زر “إنشاء معرض جديد” وأخيرًا ” إدراج المعرض“.
استخدام بنية المقالة “رابط”
باختيارك لـ “رابط” من قائمة بنية المقالة، فإن شكل المقالة سيتغير في كل صفحات موقعك التي تعرض هذه المقالة وسيتم عرض رابط بتنسيق جميل في أعلى هذه المقالة بدلاً من الصورة البارزة إن وجدت. القالب سيتعرف على أول رابط تم تضمينه في محتوى مقالتك.
لتضمين رابط كل ما عليك هو تحديد النص المرغوب واستخدام أيقونة الرابط من أدوات محرر النص.